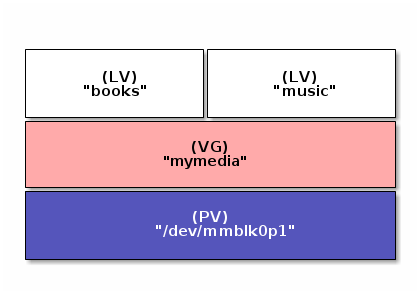
Linux LVM: Getting started (ext4)
In Linux, Logical Volume Manager (LVM) is a device mapper target that provides logical volume management for the Linux kernel. Most modern Linux distributions are LVM-aware to the point of being able to have their root file systems on a logical volume.
Create
LVM has a lot of features, but for now, I’ll be learning the basics of
LVM: creating logical volumes. At the end of this entry I’ll have
created two logical volumes: books and videos. In order to to that
I have to follow these steps:
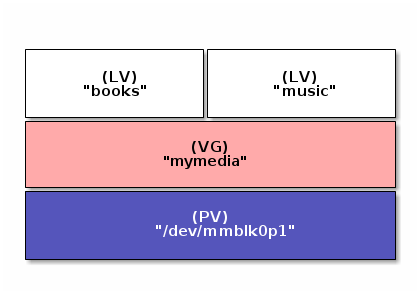
-
Create a
partitionin the physical drive -
Create a
physical volume(PV) -
Create a
volume group(VG) -
Create a
logical volume(LV)
| Because I don’t want to lose any important data from my hard drive, I will be using an empty SD card while learning about LVM. USBs or SD cards are great when learning about file systems, you always have one at hand, and if you do something wrong, you won’t be ending installing your OS again :P |
Create a partition
I’ve a new SD card. Let’s see where it’s located within the system:
user@computer> sudo fdisk -l
...
Disk /dev/mmcblk0: 28.8 GiB, 30908350464 bytes, 60367872 sectors
Units: sectors of 1 * 512 = 512 bytes
Sector size (logical/physical): 512 bytes / 512 bytes
I/O size (minimum/optimal): 512 bytes / 512 bytes
Disklabel type: dos
Disk identifier: 0x00000000
...So it is located at /dev/mmcblk0, perfect. Now I would like to
create a primary partition taking the entire space. I’m sticking to
fdisk on this:
user@computer> sudo fdisk /dev/mmcblk0
Welcome to fdisk (util-linux 2.28.2).
Changes will remain in memory only, until you decide to write them.
Be careful before using the write command.
Command (m for help): n
Partition type
p primary (0 primary, 0 extended, 4 free)
e extended (container for logical partitions)
Select (default p):
Using default response p.
Partition number (1-4, default 1):
First sector (2048-60367871, default 2048):
Last sector, +sectors or +size{K,M,G,T,P} (2048-60367871, default 60367871):
Created a new partition 1 of type 'Linux' and of size 28.8 GiB.
Command (m for help): w
The partition table has been altered.
Calling ioctl() to re-read partition table.
Syncing disks.Now if I run sudo fdisk -l again I should see the partition I’ve
just created:
user@computer> sudo fdisk -l
...
Disk /dev/mmcblk0: 28.8 GiB, 30908350464 bytes, 60367872 sectors
Units: sectors of 1 * 512 = 512 bytes
Sector size (logical/physical): 512 bytes / 512 bytes
I/O size (minimum/optimal): 512 bytes / 512 bytes
Disklabel type: dos
Disk identifier: 0x00000000
Device Boot Start End Sectors Size Id Type
/dev/mmcblk0p1 2048 60367871 60365824 28.8G 83 Linux
...Ok at this point we’ve got our pillars, so to speak. Now we can start building our LVM structure.
Initialize a physical volume
In order to use a given partition as a physical volume you have to
initialize it first.
user@computer> sudo pvcreate /dev/mmcblk0p1
Physical volume "/dev/mmcblk0p1" successfully created.This will create a volume group descriptor at the start of the
/dev/mmcblk0p1. You can check your new volume executing pvdisplay.
user@computer> sudo pvdisplay
...
"/dev/mmcblk0p1" is a new physical volume of "28.78 GiB"
--- NEW Physical volume ---
PV Name /dev/mmcblk0p1
VG Name
PV Size 28.78 GiB
Allocatable NO
PE Size 0
Total PE 0
Free PE 0
Allocated PE 0
PV UUID NgHQAR-U92l-9GXv-cXcV-oCHL-pp0Y-MDA4b1Create a volume group
Several physical volumes can be grouped into one single volume group. In this example I’m only doing a 1-1 relationship between a physical volume and a volume group.
user@computer> sudo vgcreate mymedia /dev/mmcblk0p1
Volume group "mymedia" successfully createdTo make sure your new group has been created, let’s list your system’s
volume groups.
user@computer> sudo vgs
VG #PV #LV #SN Attr VSize VFree
MainVG 1 3 0 wz--n- 238.22g 0
mymedia 1 0 0 wz--n- 28.78g 28.78gCreate logical volumes
We can now create two logical volumes: books and music. I’ll
give half of the space each. First books:
user@computer> sudo lvcreate -l 50%VG -n books mymedia
WARNING: dos signature detected on /dev/mymedia/books at offset 510. Wipe it? [y/n]: y
Wiping dos signature on /dev/mymedia/books.
Logical volume "books" created.Then music will take the rest available space for mymedia:
user@computer> sudo lvcreate -l 100%FREE -n music mymedia
Logical volume "music" created.As usual I’m checking that both logical volumes have been created by
listing available logical volumes.
user@computer> sudo lvs
LV VG Attr LSize Pool Origin Data% Meta% Move Log Cpy%Sync Convert
books mymedia -wi-a----- 14.39g
music mymedia -wi-a----- 14.39gNice! Both have exactly the same size.
Here I’ve been playing with percentages, but the lvcreate
command allows you, for example, to specify MB, GB. You can find some
examples
here
|
Use logical volumes
Once we’ve created a logical volume, the only thing remaining is to
format our logical volumes as ext4 filesystems and use them.
Why ext4 ? Well because once I wanted to see how shrink/extend
works right after this entry. And the easiest way to do it is by
formatting your logical volume as ext4. Other filesystems may
require extra manual steps. But of course, if you’re sure about the
type of filesystem you want, go ahead!
|
user@computer> sudo mkfs.ext4 /dev/mymedia/books
mke2fs 1.43.3 (04-Sep-2016)
Creating filesystem with 3772416 4k blocks and 944704 inodes
Filesystem UUID: a6ae793c-a735-4bae-8941-ddab3c680398
Superblock backups stored on blocks:
32768, 98304, 163840, 229376, 294912, 819200, 884736, 1605632, 2654208
Allocating group tables: done
Writing inode tables: done
Creating journal (16384 blocks): done
Writing superblocks and filesystem accounting information:
doneuser@computer> sudo mkfs.ext4 /dev/mymedia/music
mke2fs 1.43.3 (04-Sep-2016)
....Now you should be able to mount them and start using them.